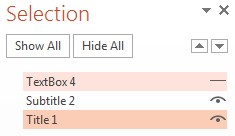Mengatur Jarak Antar huruf
Agar teks lebih mudah dibaca, PowerPoint memiliki fitur untuk mengatur jarak antarhuruf. Klik ikon Character Spacing Pilih opsi‐opsi yang ada di situ, mulai dari Tight (dekat) atau Loose (renggang).
Pilih opsi‐opsi yang ada di situ, mulai dari Tight (dekat) atau Loose (renggang). Jarak antar huruf bisa dipilih mulai dari yang mepet hingga renggang
Membersihkan Teks dari Segala Format
Ikon Clear All Formatting berfungsi untuk menghapus seluruh format atau efek yang ada di sebuah teks, seperti efek miring, efek tebal, garis bawah, dan lain sebagainya. Dengan begitu, teks itu akan kembali menjadi teks biasa.
berfungsi untuk menghapus seluruh format atau efek yang ada di sebuah teks, seperti efek miring, efek tebal, garis bawah, dan lain sebagainya. Dengan begitu, teks itu akan kembali menjadi teks biasa.Copy-Paste Tabel dari Word Menuju PowerPoint
Bisa jadi ada materi di dalam tabel yang dibuat menggunakan MS Word dipindahkan ke MS PowerPoint. Pertanyaannya, bagaimana cara copy paste tabel itu dari Word menuju PowerPoint dengan mudah? Caranya:1. Pindahlah ke MS Word di mana tabel itu berada.
2. Klik di dalam tabel yang telah Anda buat sehingga muncul Table Tools di bagian atas panel.
3. Klik tab Layout dan pilihlah Select dan klik Select Table sehingga tabel tersebut terseleksi. Kopi tabel itu dengan menekan tombol Ctrl+C.
Menyeleksi tabel menggunakan perintah Select Table
4. Sekarang, beralihlah ke dalam PowerPoint 2007. Tekan tombol Ctrl+V untuk mem‐paste tabel itu.
Memasukkan Foto ke dalam Sel Tabel
Anda bisa memasukkan foto ke dalam sel tabel itu. Caranya:1. Pastikan Anda sudah membuat tabel terlebih dulu.
2. Selanjutnya pilihlah salah satu sel yang ingin Anda isi foto.
3. Klik‐kanan dan pilih opsi Format Shape.
4. Pada panel Format Shape, pilihlah opsi Fill. Klik opsi Picture or Texture Fill. Lantas tekanlah tombol File dan di kotak dialog Insert
Picture yang muncul, pilihlah foto/gambar yang Anda inginkan. Sesudahnya klik tombol Insert.
Meletakkan gambar atau foto ke dalam salah satu sel pada tabel
Memasukkan Gambar ke dalam Diagram
Kalau Anda bekerja dengan diagram, Anda bisa memasukkan gambar ke dalam diagram agar menjadi lebih menarik. Asumsikan Anda sudah punya diagram berbentuk seperti gambar di bawah ini:Diagram di dalam slide presentasi
Lantas, lakukan langkah‐langkah berikut:
1. Klik lingkaran yang ada di sisi kiri atas pada contoh di atas dan klik kanan.
2. Pilihlah Format Shape. Kalau ingin memasukkan file foto atau gambar, klik radio button Picture or Texture File dan pilih File.
Carilah file foto/gambar untuk dimasukkan ke dalam diagram dan tekan tombol Insert. Kira‐kira hasilnya seperti gambar di bawah ini:
Diagram yang telah dimasuki sebuah foto atau gambar