Ada banyak manfaat seleksi teks. Misalnya, kalau ingin memodifikasi teks, ada dua metode yang bisa ditempuh. Seleksi/blok teks itu secara langsung atau klik text‐box tempat teks itu berada. Jika ingin memodifikasi sebagian kecil dari teks, maka cukup blok teks tersebut.
Berikut cara‐cara menyeleksi teks.
• Seleksi satu kata, klikganda pada kata tersebut.
• Seleksi satu paragraf, klik tiga kali pada paragraf.
• Shift+anak panah kanan untuk seleksi huruf demi huruf ke arah kanan.
• Shift+anak panah kiri untuk seleksi teks huruf demi huruf ke arah kiri.
• Shift+anak panah bawah untuk seleksi satu baris teks ke arah bawah.
• Shift+anak panah atas untuk seleksi satu baris teks ke arah atas.
Menyeragamkan Ukuran Teks
Ukuran tiap‐tiap huruf pada teks pada dasarnya berbeda‐beda. Tapi Anda bisa membuatnya agar tampak seragam. Caranya:
1. Klik teks yang akan diseragamkan ukurannya.
2. Bukalah tab Home dan tekanlah ikon segitiga kecil
 yang ada di kanan bawah kelompok Font sampai muncul jendela Font.
yang ada di kanan bawah kelompok Font sampai muncul jendela Font. 3. Pada tab Font, tekanlah tombol radio Equalize Character Height.
Tekanlah tombol OK.
Mengaktifkan opsi Equalize Character Height untuk menyeragamkan ukuran huruf pada teks
Mengubah Desain Garis Bawah pada Teks
Garis bawah sering dipakai untuk memberi penekanan pada teks yang kita anggap penting. Secara default, bentuk underline adalah garis lurus panjang dan berwarna hitam. Namun demikian Anda memodifikasi sehingga menjadi lebih menarik. Caranya:
1. Seleksi teks yang akan diberi underline. Bukalah panel Home.
3. Klik tab Font. Sekarang, pilihlah model underline yang Anda inginkan di dalam combo box Underline Style.
4. Lantas, Anda dapat memilih warna underline yang Anda inginkan di dalam combo box Underline Color.

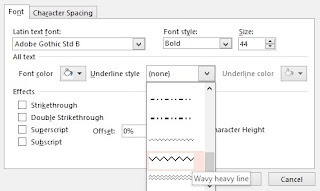
No comments:
Post a Comment