Sering kali, presentasi itu dibuat dalam format album foto agar orang lain bisa melihat portfolio karya Anda dengan mudah. Bagaimana caranya membuat album foto?
1. Pilih tab Insert dan pilih ikon Photo Album. Klik opsi New Photo Album.
2. Tekan tombol File/Disk dan carilah beberapa file foto yang akan Anda masukkan ke dalam slide presentasi. Anda bisa tekan tombol Shift+klik untuk memilih beberapa file foto sekaligus.
3. Tekan tombol Insert dan setelah itu, pilih tombol Create. Secara otomatis, PowerPoint akan menciptakan slide‐slide baru yang telah terisi oleh foto.
Jendela Photo Album untuk memasang foto-foto baru
Membuat Album Foto Agar dalam Satu Slide Berisi Beberapa Foto
Pada contoh di atas, satu foto akan diletakkan ke dalam satu slide. Kalau ingin agar satu slide terisi oleh beberapa foto, maka klik bagian Picture Layout. Pilihlah 2 Pictures atau 4 Pictures.
Menulis Keterangan ke dalam Album Foto
Caption merupakan keterangan foto yang diletakkan di bagian tertentu agar orang lain mengerti judul, tema, atau apa yang akan sampaikan lewat foto itu. Untuk memberi caption, pilih opsi 1 pictures with title, 2 pictures with title, atau 4 pictures with title di bagian Picture Layout. Klik foto yang ada di Picture in Album. Lantas, pilih Captions below All Pictures. Tekan tombol OK jika sudah.
Tekan tombol Create dan foto‐foto itu akan diberi informasi atau keterangan yang diperoleh dari nama file tiap‐tiap foto.
Memilih Theme untuk Album Foto
Kalau Anda ingin agar album foto itu memiliki tema yang menarik, maka tekan tombol Browse pada opsi Theme. Lantas, pilih tema yang Anda inginkan. Akhiri dengan menekan tombol Select.
Mengedit Foto yang Ada di dalam Album Foto
Fungsinya untuk melakukan editing secara langsung pada foto sebelum album foto itu dibuat.
Pilih terlebih dulu foto yang akan dikoreksi dengan cara mengklik kotak cek yang ada di samping kiri nama file‐file foto itu dan kemudian, klik ikon‐ikon editing di atas sesuai kebutuhan.
Fungsi dari masing‐masing ikon itu adalah: dua ikon dari kiri berfungsi untuk memutar foto (berlawanan dan searah jarum jam), dua ikon berikutnya berfungsi untuk menaikkan dan menurunkan kontras, sementara dua ikon terakhir berfungsi untuk menerangkan dan menggelapkan warna.
Menyimpan Gambar atau Foto yang Ada di Slide Presentasi dalam Bentuk File
Foto atau gambar yang ada di dalam slide presentasi bisa disimpan ke dalam sebuah file. Caranya: klik pada foto itu dan klik‐kanan. Pilihlah opsi Save as Picture.
Pilih opsi Save as Picture untuk menyimpan foto ke dalam file
Tentukan nama file dan formatnya, apakah ingin PNG, JPEG, atau lainnya. Tekan tombol Save jika sudah.
Mengganti Foto dengan Cepat
Fitur Change Picture berfungsi untuk mengganti satu foto/gambar dengan foto/gambar lain yang kita ambil dari komputer. Ikon Change Picture dapat Anda temukan di dalam tab Format.
Fitur ini mampu menjaga ukuran foto dan pengaturan efek yang telah kita berikan kepada foto lama sehingga begitu foto baru itu menggantikannya, kita tidak perlu mengatur ulang ukuran dan efek foto yang baru saja kita letakkan tersebut.
Change Picture berfungsi untuk mengubah satu foto dengan foto lainnya

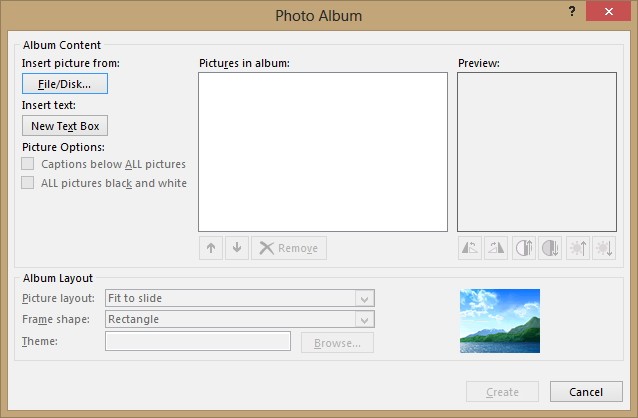
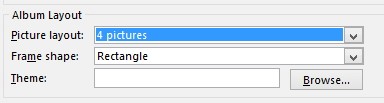

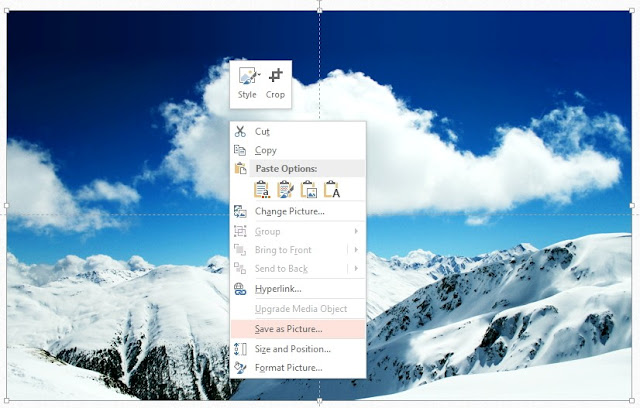

No comments:
Post a Comment